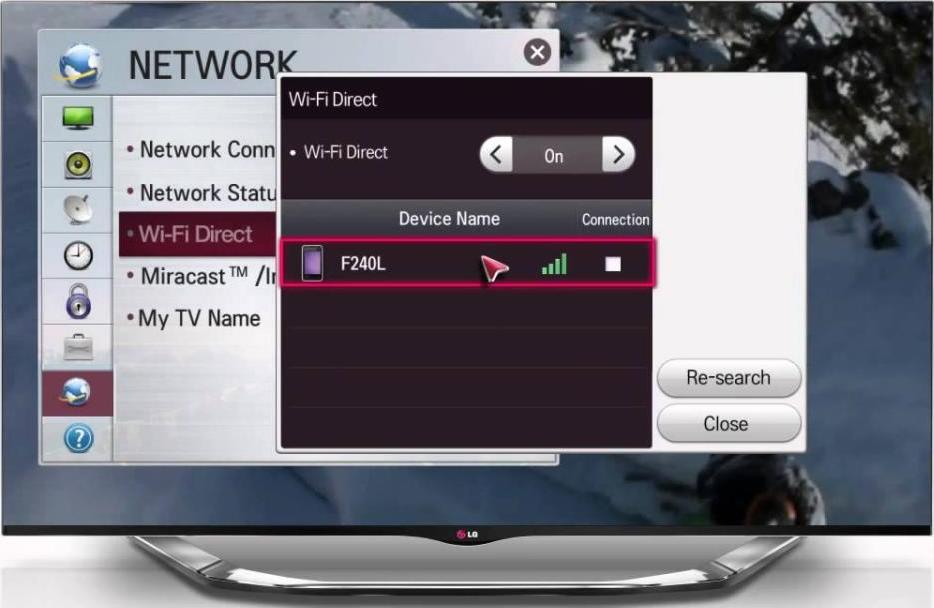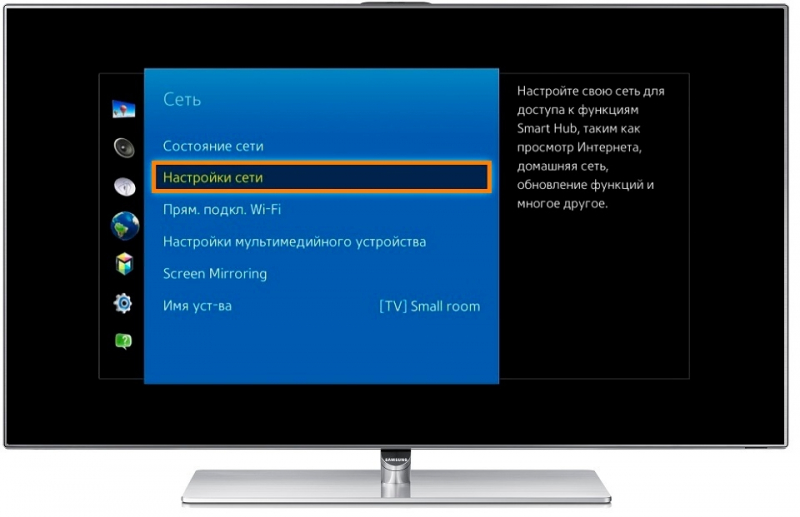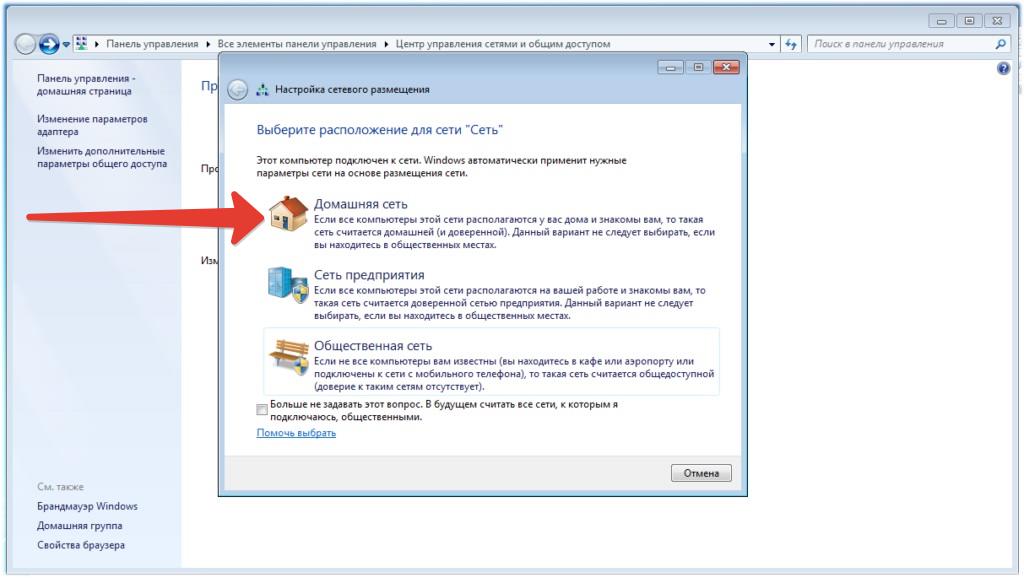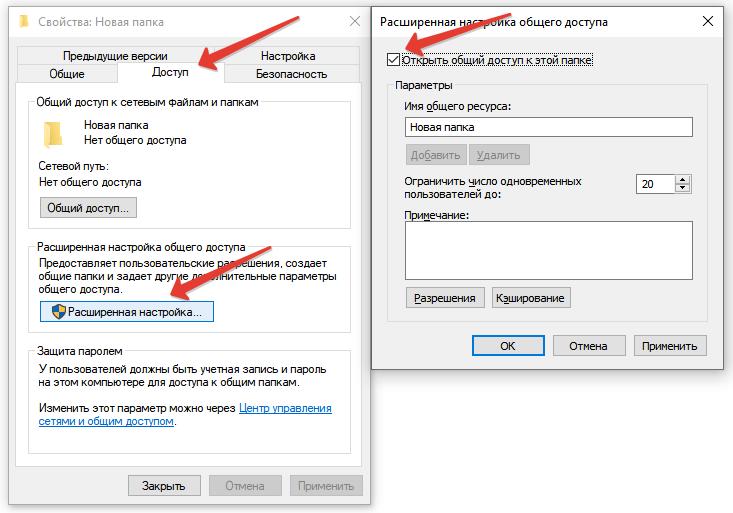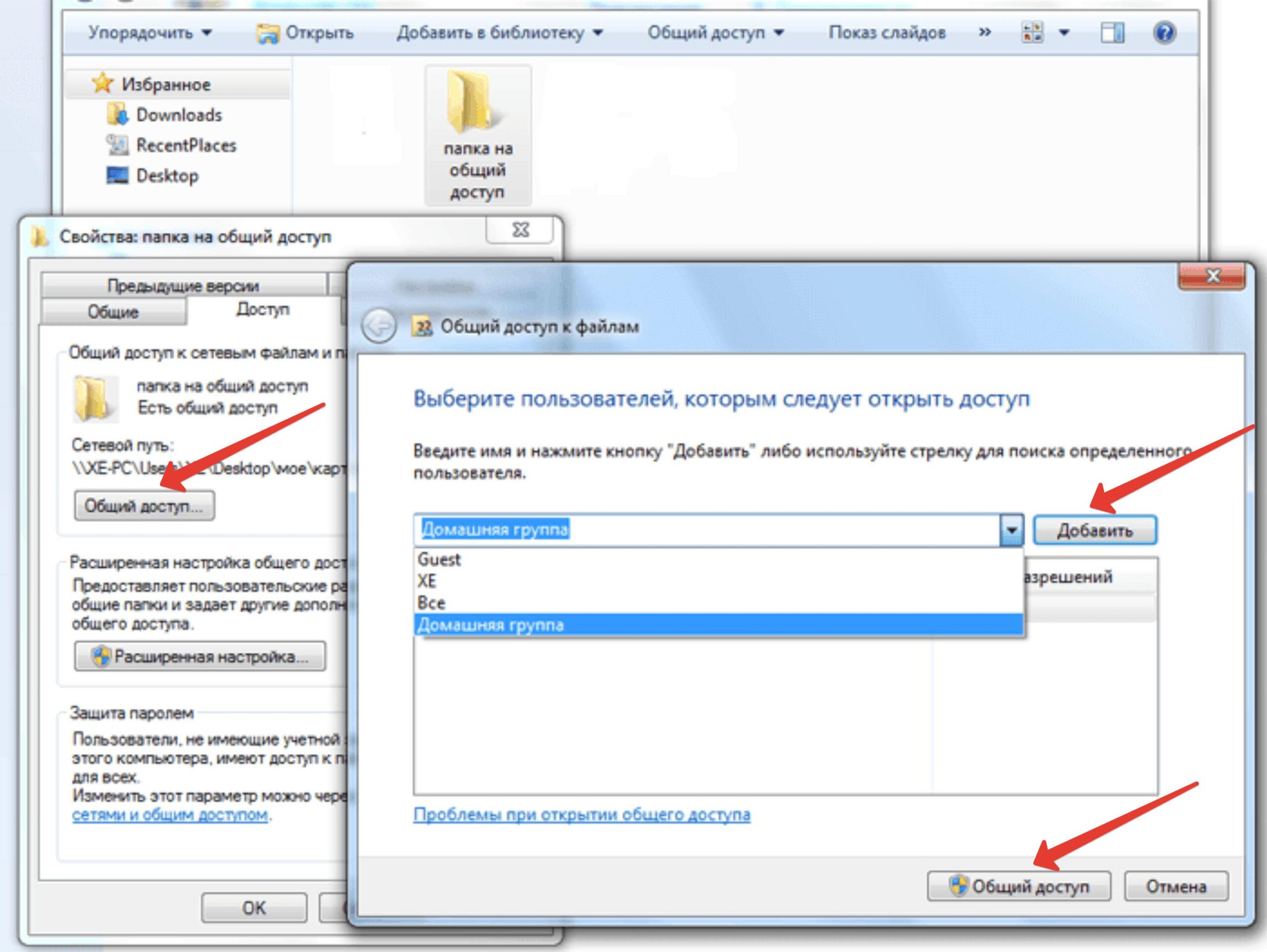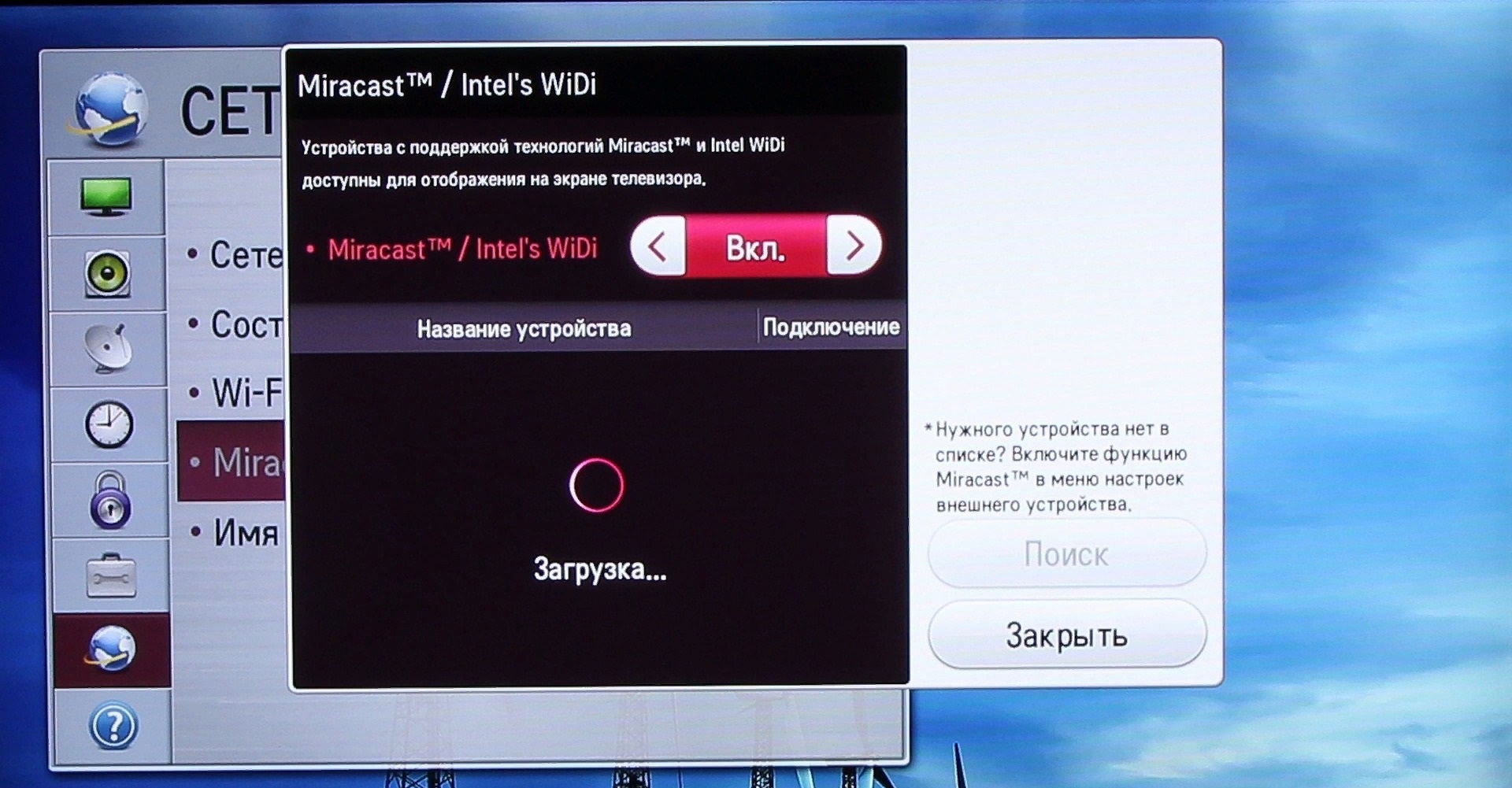Чтобы посмотреть фильм, фото или картинки на широком экране телевизора, а не на маленьком экране ноутбука, можно подключить ноут к телевизору и передать соответствующую картинку.
Существует масса способов, чтобы подключить компьютер к телевизору, но согласитесь, что отсутствие проводов всегда упрощает подключение. А самым простым из беспроводных способов можно считать подключение по Wi-Fi. Но и этот способ можно разбить на разные варианты подключения. Далее рассмотрим такие варианты.
Требования к тв для подключения компьютера по WiFi
Основное требование — наличие беспроводного соединения. В современные телевизоры уже активно встраивают беспроводные технологии. Это может быть просто беспроводной адаптер, или например в новых моделях Sony Bravia и Samsung часто применяется технология Wi-Fi Direct, при помощи которой телевизор сам создает беспроводную сеть и не нужен никакой роутер.
Если в телевизор не встроено устройство беспроводной связи, но есть HDMI вход, то вы можете воспользоваться мини ПК размером с флешку.
Передача картинки при помощи DLNA соединения
При помощи DLNA соединения вы сможете передать изображение с компьютера или ноута на экран телевизора. Чтобы это было возможно — ваши устройства должны быть подключены к роутеру или на тв должна быть технология вайфай директ.
Подключение через роутер
Чтобы подключить тв к роутеру, в телевизоре должен быть беспроводной адаптер. Далее надо выполнить следующие действия:
- Через пульт войти в настройки телевизора
- Перейти в раздел «Настройки сети»
- Выбрать пункт «Беспроводное подключение»
- В списке доступных сетей выбрать нужную и ввести ключ безопасности
- Настроить DLNA сервера (см. далее)
Технология Wi-Fi Direct
Если на вашем телевизоре применяется технология WiFi Direct, то роутер вам не нужен, так как телевизор сам организует сеть. Чтобы подключиться к ней следуйте инструкции:
- Через пульт войти в настройки телевизора
- Перейти в раздел «Wi-Fi Direct» и включить его
- На компьютере (ноутбуке) подключиться к данной сети
- Настроить DLNA сервера (см. далее)
Настройка DLNA-сервера
Чтобы подключить компьютер или ноутбук к беспроводной сети воспользуйтесь нашей инструкцией: Windows 7, Windows 8, Windows 10. Далее приведены действия для Виндовс 7:
- Подключиться с пк (ноутбука) к беспроводной сети (выбрать нужно домашнюю сеть)
- Создать папку с общим доступом, в которую вы будете загружать фильмы (фото, картинки) для просмотра по ТВ
- Кликнуть правой кнопкой мыши (ПКМ) по созданной папке и выбрать «Свойства»
- Перейти на вкладку «Доступ» и нажать кнопку «Расширенные настройки», где поставить галочку в пункте «Открыть общий доступ к этой папке»
В настройках можно указать, что беспроводная сеть, к которой вы подключились, является частной, тогда папки «Видео», «Изображения», «Музыка» и «Документы» станут общими по умолчанию.
- Создать домашнюю группу и открыть доступ к нужным папкам
Для MacBook
Чтобы подключить технику на операционной системе iOS семейства Apple, надо выполнить следующие действия:
- На макбуке нажать на главную кнопку в левом верхнем меню и выбрать раздел «Системные настройки»
- Далее ставим галочку на пункте «Общий доступ к файлам»
- В разделе общие папки добавляем папку с нужными медиафайлами
- Выделить добавленную папку и в окне правее установить «Все пользователи», «Только чтение»

Дублирование экрана с использованием WiDi Miracast
Miracast — это технология применяемая для беспроводной передачи картинки и звука с компьютера (ноутбука) на ТВ, монитор или проектор (удобно для проведения презентаций).
Даже если ваше устройство не располагает технологией Miracast, вы можете использовать специальный адаптер (Miracast-приемник, Mirascreen), которые подключаются через разъем USB или HDMI.
В Windows 8 и 10 изначально встроена технология Miracast, а в Windows 7 придется установить стороннюю программу.
Для подключения компьютера или ноута к телевизору при помощи технологии Miracast надо выполнить следующие действия (на примере Windows 10):
- Включить Miracastна ТВ (Как правило выключатель модно найти в разделе «Настройка сети» или «Wi-Fi» и называется «Miracast WiFi» или «Intel’s WiDi». Если же такая настройка отсутствует, но ваш телевизор поддерживает технологию Miracast, то просто включите вайфай на ТВ)
- На рабочем столе компьютера нажмите сочетание клавиш Win + P

- В открывшемся справа меню кликните на пункт «Подключение к беспроводному дисплею» (отсутствие такого пункта обозначает, что ваш комп не поддерживает технологию Miracast)и выберите ваш телевизор
- Подождите секунд 10, пока устройства синхронизируются и на экране телевизора должна появиться картинка как на компьютере
Подключение с помощью Chromecast от Google
Еще один способ подключить телевизор к компьютеру беспроводным способом это миникомпьютер от Гугла. Такой мини ПК можно подключить через порт HDMI и он будет принимать сигнал от компа и дублировать одну из вкладок браузера Google Chrome на экране. Плюс такой девайс может напрямую работать с сервисом YouTube.
В настоящий момент Гугл выпустил уже 4 поколения таких мини ПК:
- Google Chromecast 1 (2013)
- Google Chromecast 2 (2015)
- Google Chromecast Ultra (2016)
- Google Chromecast with Google TV (2020)
Возможные проблемы
Рассмотрим часто встречающиеся проблемы при подключении телевизора к компьютеру через Wi-Fi:
- Компьютер не видит беспроводную сеть:
Необходимо проверить правильность подключения телевизора к Wi-Fi
- Компьютер не может подключиться по протоколу Miracast:
Обновите драйвер беспроводной сети на компьютере
- При попытке запустить видеофайл появляется сообщение, о том что это невозможно сделать:
Данный видеоформат не поддерживается на компьютере. Вы можете установить кодеки для данного формата видео либо новую программу для воспроизведения видео, которая поддерживает данный формат видео
- Замедленное или прерывистое воспроизведение видео:
Низкая скорость беспроводной сети. В этом случае может быть проще скачать видео на флешку и подключить напрямую к компьютеру.
Рекомендуется своевременно обновлять версию прошивки роутера и телевизора. Это может устранить множество проблем и сбоев в работе.