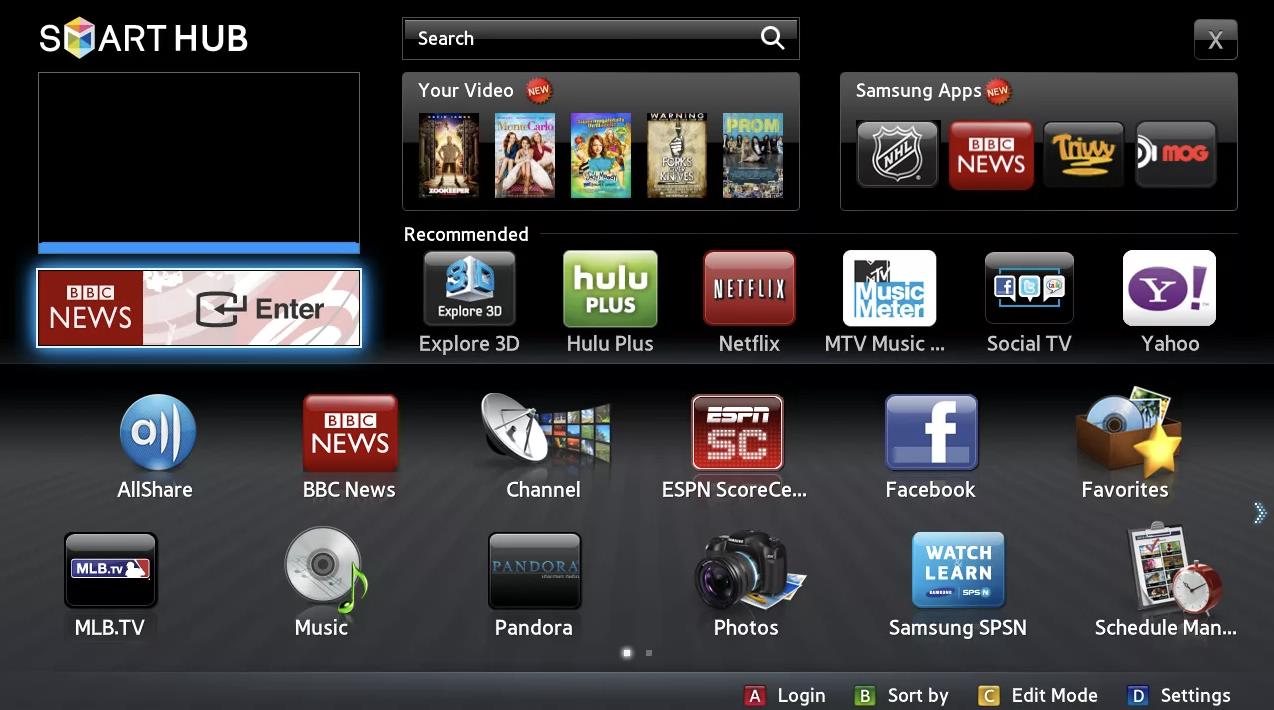Сейчас у телевизора существует много полезных функций. Например, можно подключиться от ноутбука к ТВ. Таким образом, вся информация с монитора компьютера транслируется на экран телевизора – фильмы, фото, игры и т.д. В данной статье подробно рассказано о том, как ТВ фирмы Samsung можно подключить к ПК, и не только проводным путем, но и более удобным – беспроводным.
Беспроводное подключение
Этот метод соединения двух устройств является весьма простым, так как не нужно покупать дополнительные кабели и подстраиваться под их длину. Всего существует несколько способов подключения компьютера или ноутбука к ТВ без провода.
Wi-Fi
Чтобы подключить телевизор Самсунг с функцией смарт тв к компьютеру через вайфай, дома обязательно должен быть установлен роутер и присутствовать доступ к интернету. ПК и телевизор нужно подключить к домашней сети. В компьютере это можно сделать через «Центр управления сетями»:
- ОС Windows 8 – нажать ПКМ на значок сети в правом нижнем углу – «Центр управления сетями и общим доступом»;
- ОС Windows 10 – ПКМ на значок сети – «Параметры сети и интернет».
Там же необходимо будет проверить в пункте «Изменить дополнительные параметры» включены ли сетевое обнаружение, общий доступ к файлам и принтерам.
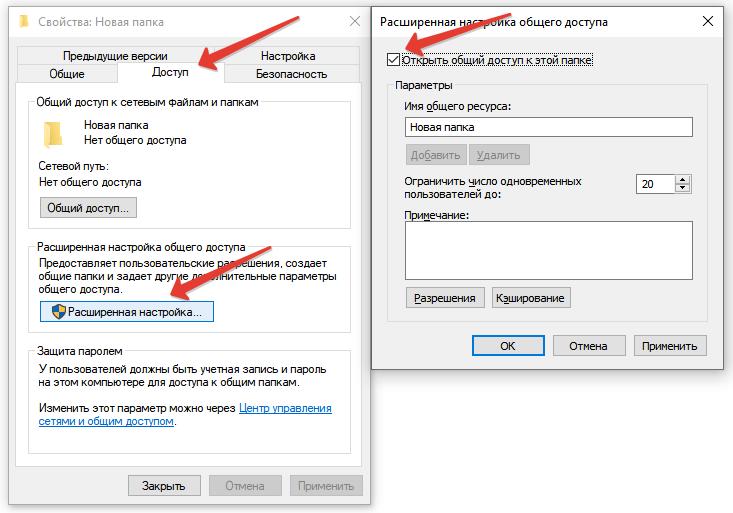
Телевизор тоже нужно подключить к сети Wi-Fi. Для этого требуется нажать на пульте кнопку «Home» (в некоторых моделях «Menu»), выбрать «Настройки» – «Общие» – «Сеть» – «Открыть настройки сети» (или «More» – «Сеть»). Здесь надо кликнуть по беспроводному типу сети, найти свою и войти в нее, вбив пароль. После этого нажать «Готово».

Samsung PC share manager
Далее необходимо установить утилиту для просмотра файлов ПК на телевизоре. Популярной является бесплатная программа Samsung PC Share Manager. Ее нужно скачать и установить на компьютере. В настройках утилиты нужно указать файлы или папки, которые должны стать доступными для телевизора. После запуска данного софта ТВ сможет транслировать выбранные видео, фото, музыку.
Единственное, что надо запомнить пользователю – компьютер или ноутбук необходимо отключить от режима сна, иначе телевизор также будет постоянно в него переключаться.
Samsung Allshare
Еще одно приложение используется для соединения ПК и ТВ – Samsung Allshare. С его помощью также можно просматривать фото и видео, обмениваться данными между устройствами. Сам сервер нужно найти в интернете и установить, если его нет на компьютере как стандартное приложение. После запуска программы требуется включить на Samsung Smart TV софт Allshare, который уже там присутствует (на пульте нужно нажать кнопку «Smart Hub» в виде разноцветного куба или «Source» и выбрать Allshare). ПК сразу обнаружить данное устройство и попросит разрешения подключиться к нему. В настройках программы пользователю нужно выбрать те файлы, которые он захочет транслировать на ТВ.
Технология DLNA
Этот способ подключения требует, чтобы роутер поддерживал сервер DLNA. Практически все современные маршрутизаторы, как и Samsung Smart TV, оснащены этой функцией. Нужно установить дистрибутив программы на ПК. В настройках выбирается устройство, на которое будет передаваться информация, а также файлы, которые будут доступны ТВ. Запуск файлов на телевизоре происходит через его меню в источниках.
Если возникают проблемы при воспроизведении, то надо скачать специальные утилиты Plex, Twonky или TVersity. Они устраняют проблемы в программном обеспечении.
WiDi
Телевизоры Samsung Smart TV уже имеют функцию WiDi. Ее можно найти в меню – «Сеть» – «Miracast™ / Intel’s WiDi». Данная технология позволяет передавать на экран телевизора все, что изображено на мониторе ПК в режиме реального времени, то есть пользователю не надо будет выбирать определенные файлы для трансляции. Этот способ позволяет играть в игры через ТВ, пользоваться интернетом, проводить презентации. Главное, чтобы компьютер имел процессор Intel 3 поколения и выше, а также были установлены актуальные драйвера для видеокарты. Если утилита отсутствует, нужно ее скачать. После запуска программы требуется найти устройство, к которому надо подключиться, и вбить пароль, который будет изображен на дисплее телевизора при запуске утилиты. Произойдет подключение, а экран ТВ продублирует монитор компьютера.

Media Center Extender
Довольно устаревшая программа, которая присутствует на ОС Windows, кроме 10-й версии. Она передает мультимедийные файлы телевизору с компьютера. Media Center Extender нужно найти в меню «Пуск» – «Все программы» и запустить.
Проводное подключение
Если беспроводное подключение по какой-то причине невозможно, то лучше воспользоваться специальными кабелями для соединения оборудования. Этот способ обеспечивает более стабильный сигнал, чем беспроводной метод.
Подключаем с помощью HDMI кабеля
В первую очередь нежно убедиться, что у телевизора/ноутбука/компьютера есть разъемы HDMI или VGA. Без них подключение будет невозможным. Как правило, современные устройства имеют такие порты. Разъем HDMI на кабеле выглядит так: он имеет 19 маленьких контактных отверстий, а также форму трапеции. На ноутбуке данный порт имеет такую же форму. Для проводного подключения понадобится специальный двусторонний кабель HDMI. Кабель VGA, о котором будет рассказано далее, передает только изображение, а для звука необходимо приобретать переходник, либо подключить акустическую систему с сабвуфером к ноутбуку. Провод HDMI в этом плане совершеннее – он может передавать видео и аудио.
Для соединения устройств потребуется вставить кабель в порты ПК и ТВ. Перед подключением кабелей рекомендуется сначала отключить устройства, чтобы избежать перенапряжения переходника. Далее на ТВ требуется выбрать нужный порт как источник сигнала. Чтобы это сделать, надо нажать на пульте кнопку «Source» или «Input». Если нажать «Menu» (при наличии), появится окно с имеющимися портами. Всего их может быть несколько: HDMI 1, HDMI 2 и т.д. Требуется нажимать на каждый по очереди, пока телевизор не увидит монитор ноутбука.
На ПК нужно настроить разрешение экрана. Максимальное значение зависит от характеристик телевизора. В ОС Windows 10 существует несколько способов зайти в меню дисплея:
- нажать ПКМ на рабочий стол и выбрать «Параметры экрана» – «Дисплей»;
- кликнуть «Пуск» – «Параметры» – «Система»;
- Нажать комбинацию клавиш Win+I.
Здесь нужно выбрать дисплей №2, а в разделе «Разрешение экрана» указать желаемые значения. После выбора разрешения появится надпись о подтверждении изменений. При использовании клавиш Win+P также предлагаются варианты режимов изображения: только на ноутбуке или телевизоре, либо на обоих устройствах. При «Дублировании» телевизор используется как дополнительный экран, повторяющий все действия, происходящие на ноутбуке. Функция «Расширение» позволяет сделать из двух экранов 1 общий – окна можно перемещать из одного монитора в другой.
В ОС Windows 8 нужно воспользоваться клавишами Win+С, выбрать «Устройства» – «Второй экран» для входа в настройки дисплея. Там предлагается варианты показа изображения.
DVI кабель
Кабель VGA обладает 15-ю контактами, а в устройстве разъем представляет собой гнездо с 15-ю отверстиями. Нужно подключить данный двусторонний провод в порты ПК и ТВ. С помощью кнопок на пульте «Source», «Input», «Menu» выбирается параметр PC. На ноутбуке или компьютере проводится такая же настройка изображения, что и в предыдущем пункте.
RCA и S-video

Когда-то популярные разъемы RCA и S-video сейчас используются редко. Кабель RCA трехжильный – для передачи видео и аудио. Провод S-video передает только видео, как и VGA. При отсутствии разъемов на устройстве, потребуется приобрести специальные переходники.

Таким образом, можно без труда смотреть видео, слушать музыку и играть в видеоигры на большом экране Samsung. Нужно лишь выбрать, какой способ более удобен – проводной или беспроводной. Понадобится либо приобрести специальный кабель для подключения, либо использовать wi-fi, чтобы управлять устройствами. Данные процессы совсем не сложные и доступны любому пользователю.