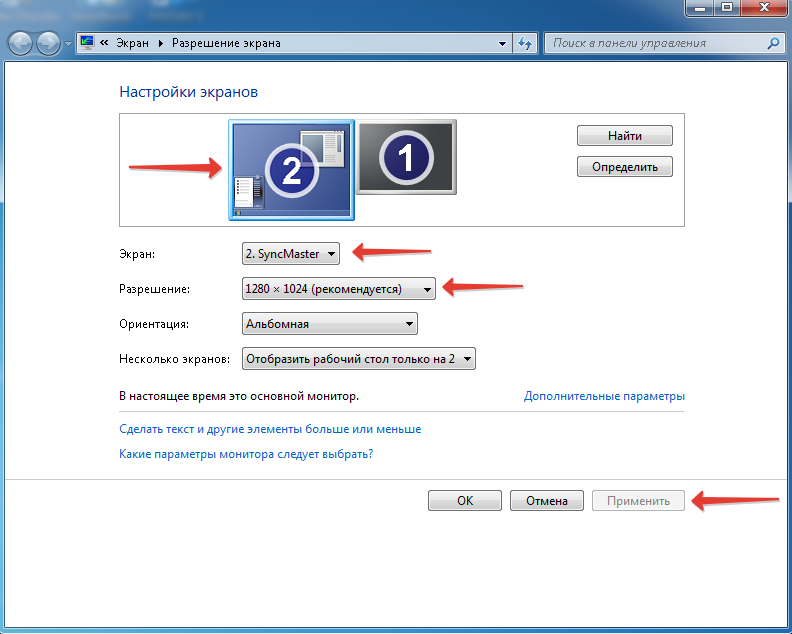С недавнего времени появилась очень удобная функция – передача изображения с ноутбука на экран телевизора. Таким образом, становится удобнее смотреть фильмы, играть в игры и т.д. Подключить ноутбук к ТВ можно с помощью специальных кабелей: HDMI или VGA. Существует еще один способ соединения устройств – через USB-порт ноутбука, и в данной статье представлен подробный алгоритм этого действия.
Для чего необходимо
Сейчас практически на всех ноутбуках присутствует разъем HDMI, либо VGA. Но бывают случаи, когда их нет на устройстве (устаревшая модель) или они сломаны. Поэтому соединение возможно только с помощью USB, а именно – через порт USB 3.0.
Как подсоединить
Чтобы подключить ноутбук к телевизору через usb, нужно проделать несколько несложных шагов.
Подготовка
В первую очередь нежно убедиться, что у телевизора присутствуют разъемы HDMI или VGA. Без них подключение будет невозможным. Далее нужно решить, какой способ соединения более удоен: проводное или беспроводное. Для проводного подключения понадобится специальный преобразователь – USB-видеокарта, двусторонний провод USB, если его нет в комплекте с видеокартой, и двусторонний кабель HDMI или VGA. Преобразователь может иметь разъемы для обоих видов кабелей.
Для беспроводного решения используются следующие устройства:
- Q-Waves Wireless USB AV
- Wireless Display (WiDi – уже присутствует в некоторых новых моделях телевизоров)
- U-140A
Эти приборы состоят из USB-модуля и приемника для телевизора. Зона передачи информации составляет примерно 10 метров. Поэтому беспроводное подключение является более удобным, так как проводное ограничено длиной провода.
Порт HDMI на кабеле выглядит так: он имеет 19 маленьких контактных отверстий, а также форму трапеции. На ноутбуке данный порт имеет такую же форму.
Кабель VGA обладает 15-ю контактами, а в устройстве разъем представляет собой гнездо с 15-ю отверстиями.
Подключение
Проводное соединение с помощью преобразователя и двустороннего кабеля HDMI или VGA происходит следующим способом – USB-видеокарта подключается к ноутбуку через USB-порт 3.0, а кабель присоединяется к преобразователю с одной стороны и к телевизору с другой. Если в видеокарту не встроен шнур USB, то нужно вставить двусторонний кабель в преобразователь и в порт ноутбука.
При беспроводном соединении USB-модуль подключается к ноутбуку, а приемник – к ТВ через кабель HDMI или VGA, плюс надо подключить блок питания приемника к сети. Если к модулю прилагается специальный диск с драйверами, то необходимо установить эти драйверы на ноутбук (если нет дисковода, то поищите такие драйверы в сети).
Настройка
После подключения устройств друг к другу, нужно произвести их настройку, чтобы они работали правильно.
Настройка ТВ
При подключении через кабель HDMI на ТВ требуется выбрать нужный порт как источник сигнала. Чтобы это сделать, надо нажать на пульте кнопку «Source» или «Input».
Если нажать «Menu» (при наличии), то на экране появится окно с имеющимися портами. Всего их может быть несколько: HDMI 1, HDMI 2 и т.д. Если эти выходы не обозначены, то в меню придется нажимать на каждый по очереди, пока телевизор не увидит монитор ноутбука.
Если используется кабель VGA, то с помощью кнопок «Source», «Input», «Menu» выбирается параметр PC.
Настройка ноутбука
В данном устройстве нужно настроить тип изображения и разрешение экрана. Максимальное значение зависит от характеристик телевизора. В ОС Windows 10 существует несколько способов зайти в меню дисплея:
- нажать ПКМ на рабочий стол и выбрать «Параметры экрана» – «Дисплей»;
- войти в «Пуск» – «Параметры» – «Система»;
- Нажать комбинацию клавиш Win+I
Здесь нужно кликнуть Дисплей №2 и выбрать нужный Дисплей и желаемое Разрешение экрана. После выбора разрешения появится надпись о подтверждении изменений.
Также предлагаются режимы изображения при использовании клавиш Win+P: только на ноутбуке или телевизоре, либо на обоих устройствах.
При «Дублировании» телевизор используется как дополнительный экран, повторяющий все действия, происходящие на ноутбуке. Функция «Расширение» позволяет сделать из двух экранов 1 общий – окна можно перемещать из одного монитора в другой.
На Windows 8 можно воспользоваться клавишами Win+С, выбрать «Устройства» – «Второй экран» для входа в настройки дисплея.
Рекомендации
Нужно знать, что кабель VGA передает только изображение, для звука необходимо приобретать переходник, либо подключить акустическую систему с сабвуфером к ноутбуку. Провод HDMI в этом плане совершеннее – он может передавать видео и аудио.
Если звук на телевизоре отсутствует, следует нажать ПКМ на значок «Динамики» в правом нижнем углу экрана и открыть параметры. Здесь в списке можно выбрать устройство вывода, надо выбрать используемый телевизор, после чего звук должен появиться.
Также существуют дополнительные вспомогательные программы при работе со вторым монитором. Утилиты Dual Monitor Tools и GridMove облегчают работу с управлением мониторами, решают возникающие проблемы.
Таким образом, благодаря специальным проводным и беспроводным переходникам можно не бояться отсутствия или неисправности HDMI и VGA-портов. С помощью разъема USB есть возможность подключиться не только к телевизору, но и к дополнительному монитору или проектору. Данный процесс совсем не сложный и доступен любому пользователю.