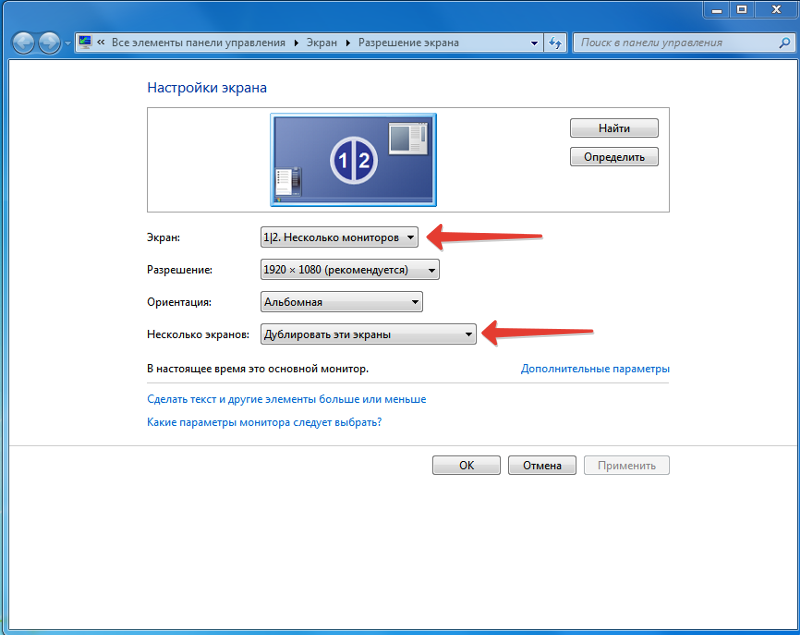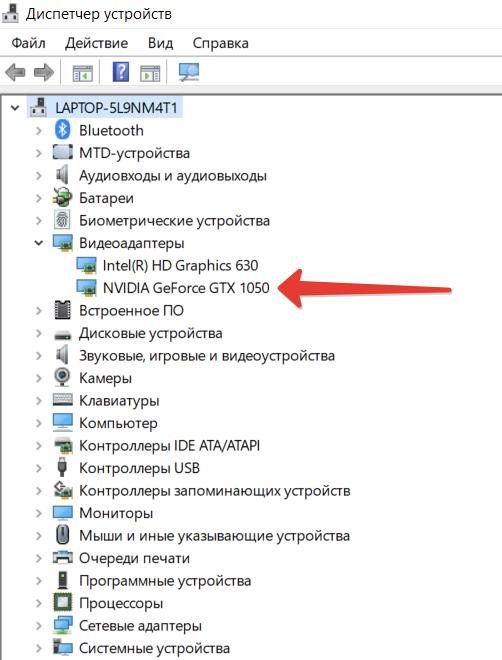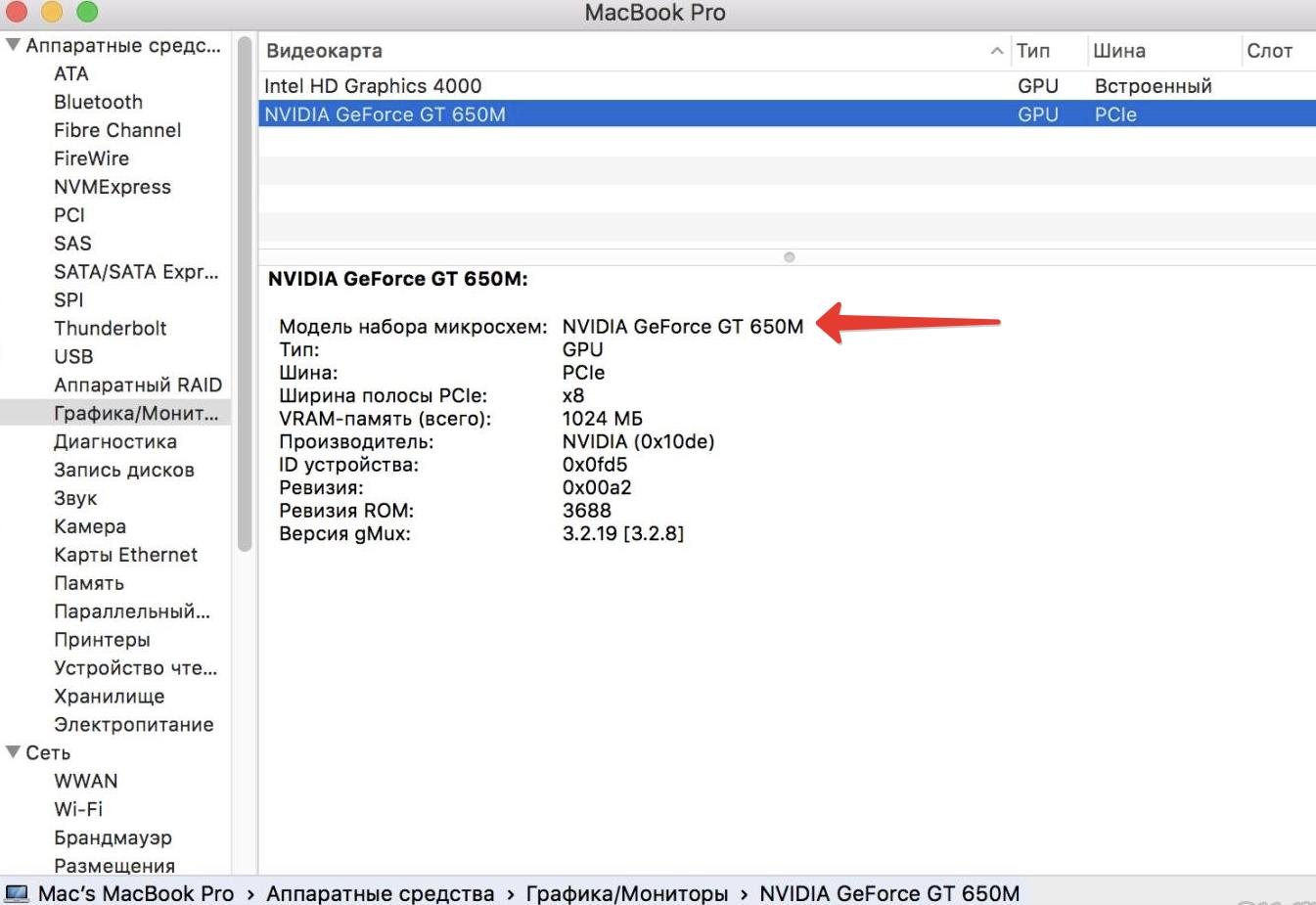Если вы столкнулись с ситуацией, когда телевизор не определяет подключение, хотя провод HDMI подключен и по идее все должно работать, то наши простые советы помогут разобраться с причинами и устранить их.
Проверка HDMI портов на телевизоре и компьютере
В первую очередь рекомендуем проверить хорошо ли вставлен ХДМИ штекер в разъем. Просто вытащите штекер из разъем и вставьте обратно до конца и на ПК и на ТВ (не стоит прикладывать много усилий, чтобы не повредить разъемы).
Проверка целостности разъема
Если это не помогло, то внимательно осмотрите разъёмы на предмет их целостности. Все элементы порта должны быть целыми и не гнутыми. Если есть повреждения, то единственный способ это исправить — обратиться в сервис, для замены порта.

Как правило, к повреждению разъема приводят такие действия как:
- Резкое выдергивание
- Попытка вставить штекер от другого разъёма (часто так получается при попытках вставить штекер «на ощупь»)
- Попытка вставить перевернутый штекер
- Слишком большое приложение усилий при вставке штекера
Решение. Если вы не хотите ждать ремонта порта, то проблему можно обойти:
- Использовать другие разъемы, которые есть у вас на компьютере и телевизоре. Подробнее читайте в нашей статье: Как подключить компьютер к телевизору?
- Использовать адаптер.
Проверка номера порта
На телевизорах часто бывает несколько HDMI портов и если в настройках телевизора вы выбрали подключение через HDMI1, а провод вставлен в разъем HDMI2, то телевизор не сможет определить подключение.
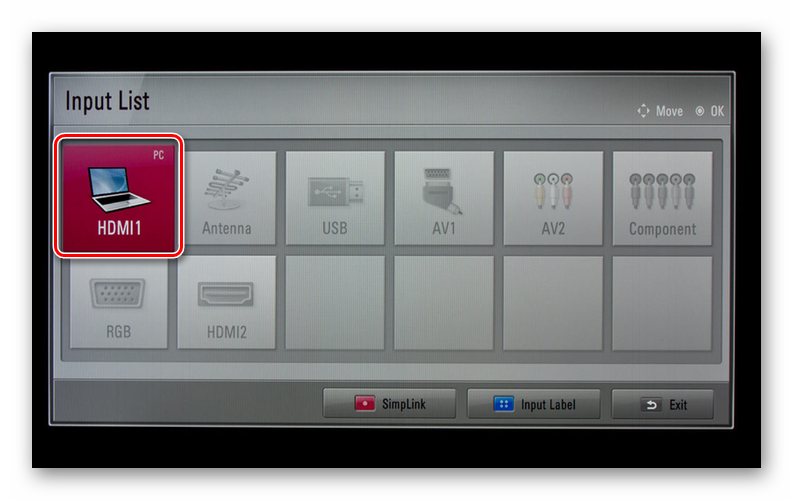
Решение. Для устранения проблемы проверьте, какой выход у вас указан в настройках телевизора и вставьте штекер в соответствующий разъем. Если на разъемах не обозначения порядкового номера, то попробуйте вставить поочередно в каждый порт, проверяя результат на экране телевизора.
Проверка целостности кабеля HDMI
Если с разъемами все в порядке, то стоит осмотреть провод хдми на предмет повреждения оплетки, передавливаний или утолщений кабеля (например можно передавить провод ножкой стула). Каждый такой факт может говорить о том, что кабель поврежден.
Если видимых повреждений нет, но в работоспособности провода вы не уверены, то можно проверить провод заменив его на тот, который точно работает (например временно взять провод от монитора) или путем подключения к девайсам, в работоспособности которых вы не сомневаетесь.

Решение. Если кабель оказался негодным, то вы можете заменить испорченный шнур, использовать другой кабель с адаптером или вообще воспользоваться другим разъёмом. Есть еще вариант отремонтировать провод, но не уверен, что оно того стоит.
Проверка настроек компьютера (ноутбука)
Чтобы изображение передавалось на телевизор должны быть сделаны соответствующие настройки в компьютере. В разных операционных системах настройки могут выглядеть по разному. Найти эти настройки тоже можно разными путями. Рассмотрим популярные ОС.
Wndows 7
Чтобы перейти в настройки в Виндовс 7 надо открыть окно «Экран» («Пуск» — «Панель управления» — «Экран»). В правой части окна кликнуть «Подключиться к проектору» и выбрать вариант подключения к телевизору:
- Дублировать (изображение будет одновременно и на тв и на пк);
- Только проектор (Изображение на компьютере отключится и будет только на телевизоре).
 Wndows 8
Wndows 8
В Виндовс 8 настроить подключение к тв можно следующим образом:
- Кликнуть правой кнопкой мыши (ПКМ) в любом свободном месте рабочего стола и выбрать пункт «Разрешение экрана»
- В пункте «Экран» выберите либо ваш телевизор, либо «Несколько мониторов»
- В пункте «Несколько экранов», в зависимости от того что вы выбрали в предыдущем пункте, можно выбрать вывод изображения на ТВ или монитор, или можно «Дублировать экраны»
Wndows 10
Для перехода в настройки надо кликнуть правой кнопкой мыши в любом свободном месте рабочего стола и выбрать пункт «Параметры экрана».

Далее откроется окно, в котором будут отображены доступные мониторы (если подключено более одного устройства). Чтобы их настроить надо прокрутить страницу окна вниз, там будет пункт «Несколько дисплеев», в котором можно задать нужный вам режим отображения (отображение только на ТВ или одновременно на телевизоре и мониторе).

Mac OSX
В маках для подключения используется переходник Mini DisplayPort — HDMI, так как порт хдми там не предусмотрен.
На устройствах Apple можно выбрать 3 режима работы монитора, в данном случае нужно выбрать расширенный рабочий стол:
- Из меню перейдите в раздел «Системные настройки»;
- Выберите ваш телевизор (в этом же разделе можно настроить масштабирование для ТВ);
- Изменения надо сохранить.

Проверка настройки видеокарты
Не редко причиной неполадок с передачей изображения на телевизор является устаревший драйвер видеокарты на компьютере. Для решения проблемы достаточно его обновить. Рекомендуем устанавливать программное обеспечение только с официальных сайтов производителя видеокарты (проще всего найти официальный сайт при помощи страницы компании в википедии).
Для поиска драйвера вам потребуется выяснить ее название и модель.
Чтобы сделать это в ОС Windows, надо перейти в «Диспетчер устройств», там найти вкладку «Видеоадаптеры», в которой будет указана выша видеокарта.
На Mac OSX, в меню надо выбрать раздел «Об этом Mac», и в открывшемся окне перейти в раздел «Отчет о системе». Найдите вкладку «Аппаратные средства», а там пункт «Графика/Мониторы».
Настройка разрешения и частоты
Еще две причины отсутствия изображения на телевизоре:
- Неправильно настроенное разрешение (например когда на видеокарте стоит по умолчанию высокое разрешение, которое не поддерживается на ТВ)
- Настройка частоты (стандартно на видеокартах стоит 60 Гц)
Для решения проблемы с разрешением переходим в настройки экрана на компьютере (как туда перейти описано выше) и меняем разрешение на то, которое поддерживает телевизор.
Чтобы решить проблему с частотой желательно узнать ту частоту, которую поддерживает ваш телек (как правило такие данные можно найти в инструкции). Если таких данных нет, то можно попробовать постепенно понижать частоту в настройках пк, пока не дойдете до нужной. В настройки частоты можно перейти из раздела настройки экрана как на картинке ниже.

Проверка на вирусы
Маловероятная, но тем не менее вероятная причина проблем вывода сигнала с компьютера на телевизор через HDMI это заражение пк вирусом. Это действительно редкое явление и смотреть в эту сторону стоит в том случае, если ничего не помогает, а все провода и разъемы работоспособны.
Для того чтобы решить такую проблему, вам следует запустить проверку компьютера на вашем антивирусе (а если у вас нет антивируса, то обязательно установите его, сейчас достаточно бесплатных и эффективных программ в интернете).